57.
Schnell und einfach eine kostenlose Webpräsenz einrichten? Google Sites!
Einleitung
Der
Sternenhimmelstuermer lagerte gerade einen Teil seiner Webpräsenz aus.
Fortan wird es einen Karikaturenmeister (Hinweis: in
der Grundeinstellung gibt es keine Werbung auf den Sites!) im Internet
geben. Grundvoraussetzung für den Sternenhimmelstuermer war es dabei,
eine
kostenlose und in der Bearbeitung einfache Lösung für eine Webseite zu
finden.
Inhaltsverzeichnis
Einführung
Anmeldung
bei Google Sites
Was sind Google Sites ?
Leser und Mitarbeiter.
Wer darf was auf meiner Seite?
Grundlegendes zur Google-Site
Erste
Schritte
Layout
festlegen
Seiten
erstellen (mit Grafik der Hauptmenübuttonleiste)
Das Bearbeitungsmenü von Google Sites (mit Grafik)
Chartmaker - Diagramme von Google
einbauen
Fachfragen
Anmeldung neuer Leser oder Sachbearbeiter
wird
noch aktualisiert
Fazit
Anmeldung
Auf
dieser Seite beginnt ihr Einstieg in die
Google Site - Welt. Voraussetzung ist die kostenlose Erstellung eines
Benutzerkontos bei Google. Das können Sie praktischer Weise auch per
Anmeldung für die Site eröffnen und schon stehen Ihnen sämtliche Google-Dienste zur Verfügung.
Was
sind Google Sites ?
Google
Sites sind eine
Art CMS (Contentmanagementsystem) wie Typolight oder Joomla, die
ausschließlich über den Webbrowser in einer deutschen Bedienoberfläche bedient werden.
Leser und Mitarbeiter. Wer darf was auf
meiner Seite?
Wie
in anderen CMS können Sie verschiedene Rechte bei der Bearbeitung
vergeben:
Leser:
öffentlich oder auf eine beschränkte Leserzahl. Diese können die Site
nach der Veröffentlichung bearbeiten
Mitarbeiter:
Diese können, in dem Sie vom Eigentümer registriert wurden, an der
Seite mit Arbeiten, in dem Sie Dokumente Hochladen. Schauen Sie sich
dafür diese Demoseite des Sternenhimmelstuermers an. Hier ist nur ein
Eigentümer registriert. Wären weitere Mitarbeiter eingetragen, so
könnten Sie diese an den anderen E-Mail-Adressen erkennen. Ein PDF
kann innerhalb der Site auch ohne Reader angezeigt werden. Bei anderen
Dokumenten, wie z. B. Worddokumenten , ist das dann
nicht mehr so komfortabel.
Das bedeutet die
Möglichkeit mehrerer verschiedener Bearbeiter im Netz. Für Schulen und
Unis eine sinnvolle Alternative zu flachen und inhaltslosen Chats.
Hausarbeiten, Präsentationen usw. können vernetzt werden. Für Pädagogen
fast ein muss, um Schüler in Gruppenarbeit, CMS und WEB 3.0 einzuführen.
Eigentümer:
Dieser kann Bearbeiten, löschen, lesen....
Nachtrag:
10.07.2010 - Keine Rosen ohne Dornen. Will
jemand als Leser, Mitarbeiter oder Eigentümer sich an einem nicht
öffentlichen Projekt beteiligen, so muss er sich ein Benutzerkonto bei
Google einrichten. Das ist Geschmackssache, aber da inzwischen viele
User ein Googlekonto haben und im Rahmen der Politik "alles ins Netz",
wie es auch seit einiger Zeit die Microsoft Cooperation macht,
Zeitgeist. Damit ist die Verwendung für
Schulen aus rechtsgründen (Vertragsfähigkeit der Schüler) schwierig.
zurück
zum Inhaltsverzeichnis
Grundlegendes zur Google-Site
Es können
mehrere Sites für unterschiedliche Projekte mit unterschiedlichen Namen
und verschiedenen Content erstellt werden, so dass der EIGENTÜMER,
der allein oder mit MITARBEITERN
an dem Projekt arbeitet, 100 MB freien
Speicher für eine Site mit Unterseiten hat - Das ist in der Regel
genug, da Videos von You Tube oder Google, so wie speicherintensive
Grafiken über Picasa eingebettet werden können.
Im
Gegensatz zu einem CMS sind die Google Sites schon perfekt eingerichtet
- wär ein CMS mit PHP und Datenbankunterstützung mal eingerichtet hat,
weiß, dass das eine Sauarbeit mit zweifelhaften Erfolg sein kann...
Dagegen
geht das bei Google Site fast schon zu einfach. Bei der ersten Eingabe
sind Sie schon Mitten in der Bearbeitung, geben Ihrer Seite einen Titel
und soweit dieser noch nicht vergeben ist, haben Sie bereits ihre
individuelle URL. Die Startseite ist also bereits eine Inhaltsseite mit
Content (Inhalt).
zurück
zum Inhaltsverzeichnis
Erste
Schritte
Layout festlegen
Überlegen
Sie sich eine sinnvolle Struktur für die Seite. Danach wählen Sie
einfach eine Layoutvorlage oder kreieren ihre eigenes Layout. Das geht
total ohne HTML-Kenntnisse. Das alles geht über das Pulldownmenü des
Button weitere
Aktionen -
Site verwalten! Dann finden Sie auf der linken Seite unter
Site Darstellung
und Motive
ein paar hübsche Layouts. Sie können
jederzeit das Layout ändern. Die Einstellungen werden auf die
Unterseiten übertragen.
Über den Button Bearbeiten
starten Sie den Editor für die jeweilige Seite. Sie können dort auch
HTML-Texte und Javascripts in der HTML-Ansicht einfügen...
Ansonsten
erinnert die Oberfläche des Editors der Menüleiste von Word. Die
wichtigsten Formatierungsfunktionen für den Text werden
eingeblendet.
zurück
zum Inhaltsverzeichnis
Seiten erstellen
Die
Bearbeitung aus dem Browser (Firefox) klappt zuverlässig und ohne
Probleme.
Die Seitenleiste und das Hauptfeld
können zu verlässig bearbeitet werden.
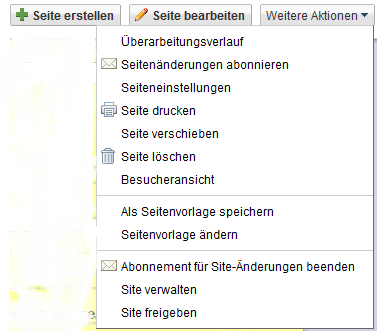
Abbildung 1
Über
die
drei Buttons Seite
erstellen, Seite
bearbeiten und Weitere
Aktionen kommen Sie wie gesagt zuverlässig zu allen
wichtigen globalen Einstellungen ihrer Google-Site.
Über
Seite erstellen
kommen Sie in ein neues Fenster, in dem Sie eine Neue Webseite
erstellen können:
In den Grundeinstellungen stehen
ihnen vier grafisch (mit beschrifteten Symbolen) unterlegte
Optionen zur Verfügung:
Webseite
Mitteilungen
Ordner
Liste
1.
Webseite:
a)
Eine neue Webseite in ihrem zuvor gewählten Format und Layout wird
erstellt. Im Feld Name
geben Sie dann den Namen der Seite an.
Hinweis: Sie
können den Namen der aktuellen Sete im o. a. Bearbeitungsmodus (Bearbeiten)
in der Titelleiste ihrer Googlesite jederzeit ändern. Der Name wird
dann automatisch in die Linke Navigationsleiste übernommen wird. Die
Seite wird automatisch in die Navigationsleiste übernommen.
Schwachstelle:
Die Navigationsleiste sortiert automatisch alphabetisch Seiten auf
gleicher Ebene.
b)
Danach wird per Auswahlfeld entschieden, ob die Seite auf der obersten
Ebene oder als Unterseite gespeichert wird. Dabei wird die jeweils
zuletzt markierte Seite als Auswahlmöglichkeit für eine Unterseite
angegeben. Z. B. haben Sie zuletzt die Seite Willkommen markiert und
wollen als Unterseite eine Impressumsseite.
Dann brauchen Sie
nur Seite als
untergeordnete Seite von Impressum speichern ankreuzen.
Welche
Vorteile bringt eine Unterseite? In der Navigationsleiste werden die
Unterseite versetzt in einer Art geöffneten Pulldownmenue angezeigt,
dass vom Besucher geschlossen werden kann.
Wie viele
Seiten kann ich einrichten? unbegrenzt!
c) Nun
können sie nach Seite
erstellen sofort in die Bearbeitung gehen. Der
Bearbeitungsmodus ist aktiviert.
2. Mitteilungen
Das
Prinzip der Mitteilungen ist ein wenig genial: Die Grundherstellung ist
wie bei a - c von Webseiten.
Nach der Erstellung der Seite
kommen Sie sofort in den Bearbeitungsmodus. Hier haben Sie die
Auswahlfelder Neue
Mitteilung und Posts
abbonieren
unter der Titelleiste der Webseite - was nichts anderes ist, als eine
sogenannte RSS-Feed-Funktion explizit für die neuen Mitteilungen.
Also
erstmal den Button Neue
Mitteilung aktivieren und Überschrift
und Nachrichtentext
kreieren. Danach hat sich die obere rechte Leiste verwandelt und Sie
drücken auf Speichern. Diesen Vorgang wiederholen Sie für jede neue
Nachricht. In der Grundeinstellung werden die Nachrichten dann mit
rss-Feeds (dynamischen Lesezeichen) Versehen. Im Prinzip wird jede
Nachricht als eigenständige Seite gespeichert. Leser können sich nun
die RSS-Feeds abonnieren...
3. Ordner
Anlegen
wie a-c Webseite.
Hier
können Sie Dokumente Hochladen: Im Bearbeitungsmodus finden Sie Datei
Hinzufügen, Verschieben
nach, Löschen
und Änderungen
abonnieren direkt
am Kopf der Webseite. Laden Sie über Datei hinzufügen beliebige
Dokumente hoch. Dabei wird immer die Größe, die Version, das
Hochladedatum und ihre E-Mailadresse angezeigt - auch später für den
Besucher der Seite!
Hinweis: Nach dem Hochladen der
Datei, ist
die nährere Beschreibung des Dokumentes direkt im Bearbeitungsmodus
durch Anklicken der Freifläche hinter dem Dateinamen bearbeitbar -
darauf gibt es leider keinen Verweis!
Hinweis:
PDF-Dokumente können direkt ohne PDF-Reder angezeigt werden!
Hinweis:
Über Version können Sie eine alte Version zurückholen....
4. Listen
Anlegen
wie Webseite a - c
Für Teambearbeitung eine schöne
Sache:
Sie können sich folgende Listen im
Bearbeitungsmodus nach Erstellung der Listenseite aussuchen:
Aktionselemente,Problemliste,
Projektstaatus erstellen sie ihre eigene Liste.
Das
Prinzip bei allen Listen ist ähnlich. Es befinden sich die zwei Buttons
Element hinzufügen
und diese Liste
anpassen unter dem Titel der Bearbeitungsseite.
Bei
Element hinzufügen wird ein Dialogfeld geöffnet, in dem Sie die
Listeneinträge vornehmen, z. B.
Eigentümer, Beschreibung,
Aufllösung und vollständig.
Über anklicken des Eintrags können Sie
jederzeit den Staatus ändern und z. B. bei vollständig
-
ein Kontrollkästchenfeld im Ursprung der Vorlage - durch direktes
Anklicken und Aktivieren des
Kontrollkästchens ein grünes Häkchen aktivieren. Klicken Sie sich ruhig
durch die Alternativen einmal durch. Das geht Intuitiv und mit der
linken Maustaste...Finden Sie eine Einstellung nicht in Diese Liste
anpassen, dann versuchen Sie einen Direktklick, wie im
Falle des
Kontrollkästchens. Alle Dialogfenster sind sehr professionell im
einfachen Deutsch verfasst....
5.
Abschließend gibt es noch die Möglichkeit eine Seite als Vorlage zu
speichern und diese beim Erstellen einer neuen Seite einzufügen - das
klappt auch: Der Weg geht nach Auswahl der Seite über weitere Aktionen
- Als
Seitenvorlage speichern - siehe auch o. a. Grafik. Ein
Assistent
hilft ihnen dann weiter. Sämtliche Inhalte der Vorlage werden
gespeichert....und können verändert werden....
zurück zum Inhaltsverzeichnis
Im
o. a. Bild gibt es dann noch im Dropdownmenü die schönen Punkte
Site Verwalten und Site freigeben.
Dieses sind die zentralen
Schaltstellen der Google Sites. Eine detailierte Beschreibung wird noch
folgen, obwohl alles relativ easy und intuitiv erlernbar
ist...
Das Bearbeitungsmenü von Google Sites

Abb.
2
Über
den Einfügen-Button
können Sie Dienste wie Picasa Foto oder Diashow, You Tube Videos ,
Google Maps, Kalender, Adsense, Präsentationen, Tabellen,
Tabellenformulare, aktuelle Meldungen oder Gadgets einfügen, wie Sie es
in der o. a. Webseite bereits auf der Willkommensseite an den beiden
Gadgets Wetter und News betrachten können...
Einen
größeren Leistungsumfang finden Sie bei keinem CMS in der
Grundausstattung. Der Sternenhimmelstuermer weist hier nochmals
daraufhin - das ist einmalig im Web - und das noch für umsonst.
Mit
dem Button neue Site
wird eine Unterseite des Projekts erstellt. Diese
können Sie auf gleicher Ebene oder Unterseite abspeichern. In der
Navigationsleiste wird die neue Seite automatisch eingetragen.
Natürlich können Sie die Navigationsleiste auch beliebig verändern.
Dieses wirkt sich dann natürlich auf sämtliche Seiten in der
Darstellung aus.
Fassen wir zusammen: Es gibt
erstmal drei Buttons im Browser oben rechts:
1. Seite Erstellen
: Einzige Funktion: Eine neue Seite für das Projekt wird erstellt: Der
Titel wird erstellt. Der Eintrag in die Navigationsleiste erfolgt
automatisch.
2. Seite bearbeiten:
Das o. a. Menübild wird eingeblendet. Unter Design legen Sie die
Spaltenanzahl bzw. Grundlayout der Seite fest. Danach Verfassen Sie
Text.
Hinweis: Danach können Sie auch gerne aus
einem Worddokument oder ihrer alten
Webseite den Text kopieren und in den Content kopieren. Der Editor
unterstützt diese Verfahrensweise!!! Vergessen Sie dabei nicht Links zu
verändern und das die Bilder natürlich nochmal hochgeladen werden
müssen.
Schließlich fügen Sie Gadgets, Werbung,
Bilder, Filme, Präsentationen,....über Einfügen ein.
Danach
speichern Sie die Änderungen oder brechen ab.
3.
Hinter dem Button weitere
Aktionen verbergen sich im Pulldownmenü
sämtliche Verwaltungs- und Einstellungsfunktionen. Vom Löschen der
Seite bis zur Verwaltung der gesamten Google Site per se. Das sind nur
12 Punkte, die wie Seite
löschen, Überarbeitungsverlauf,
Seitenänderung
abonnieren (ist nur bei mehreren Mitarbeitern dringend
notwendig), Seiteneinstellungen,
Seite drucken,
Seite verschieben
(Baumstruktur ändern), Besucheransicht,
Als Seitenvorlage
speichern,
Site freigeben....selbsterklärend
oder im Falle wie von Site
verwalten mit einem Untermenü verbunden.
Am
Ende sollten Sie darauf achten: Für wen gebe ich die Seite zur
Bearbeitung frei? Veröffentliche ich die Seite? Beschreibung eingeben
für die sogenannten Metatags für Suchmaschinen....
Das
hört sich erstmal kompliziert an, aber ist echt Easy. Innerhalb von
sechs Stunden wurde die Demoseite erstellt!
Hinweis
Google
Sites und Internet Explorer sind wie Feuer und Wasser. Eine Bearbeitung
mit dem Internet Explorer 8 funktionierte nicht zu 100 %! Laden Sie
sich doch
zur Probe einfach mal eine portable Version von Firefox herunter....
zurück zum Inhaltsverzeichnis
Chartmaker - Diagramme von
Google einbauen
Sie können
auch gerne mit dem Chartmaker
ein Diagramm für ihre Googlesite erstellen - die Seite funktioniert mal
wieder nur über Firefox, Chrome... - aber nicht dem
Internetexplorer 8. Hier brauchen Sie zumindest eine Tabelle mit
Farbwerten, damit Sie ihre eigenen Farbwerte kreieren können. Der
Chartmaker ist natürlich in englisch, aber erspart die Ochsentour den
Code selbst zu erstellen.
Da es relativ
einfach ist, hier eine kurze Bedienungsanleitung:
-
unter title geben
ie den Titel an: natürlich in deutsch...
-
unter chart size die Größe für die Grafik - die Grafik wird auf Anfrage
als PNG in Ihrer Google-Site zum kopieren freistehen...
- In
den Registerkarten Line
Chart Bar
Chart, Pie
chart, venn
Diagram, Scatter
Plot wählen Sie den Diagrammtyp aus.
- Drei
Angaben für eine Darstellung sind bereits vorgegeben. Drücken Sie den GET CHART -
Button und sehen Sie sich nach Auswahl einer beliebigen Registerkarte
das Ergebnis im Preview-Feld an.
Als Beispiel stehen
im Bereich Data
im Bereich Pie
chart die drei Vorgaben:
Soccer,
100, ff0000
Cricket, 80, 00ff00
Rugby, 90, 0000ff
Ändern
Sie nun die Namen in die Namen ihrer Bereiche und fügen Zeilen zu oder
löschen Zeilen.
Statt
den Zahlen in der zweiten Reihe können Sie prozentuale Angaben machen,
z. B. aus 100 eine 25 aus 80 eine 25 und 90 eine 50. Das ergibt 100 und
so sehen Sie ein schönes Kreisdiagramm.
Die letzte
Reihe sind die Farbwerte. Hier googlen Sie mal selbst, indem Sie so
eine Zahl eingeben....
Das Ergebnis können Sie dann
mit einem Trick in die Google-Site importieren.
Im
Text use url of
steht der generierte Quellcode für die Google Site. Kopieren Sie diesen
und Wählen Sie Seite bearbeiten. Unter Bild einfügen wird ihnen ein
Dialogfeld geöffnet: wählen Sie hier Webadresse Url.
aus und fügen dort den generierten Quellcode in Bild-Url ein,
bestätigen und fertig.
Das Ergebnis können Sie sich hier ansehen.
Das
Ganze ist wie gesagt die Adresse eines Bildes, das automatisch auf dem
Google-Server generiert wird.
Ein Einfügen über I-Frame oder
einfügen des Quellcodes der blanken URL ist nicht möglich!
zurück zum Inhaltsverzeichnis
Anmeldung neuer
Leser oder Sachbearbeiter
Neue
Sachbearbeiter in Teamprojekten werden über die obere Menüleiste (siehe
Abbildung 1) über Weitere
Aktionen und im Pulldownmenü unter Site freigegeben eingeladen.
Das Prozedere ist ziemlich leicht: Eine gültige
E-Mail-Adresse
wird eingegeben und die entsprechende Berechtigung (Leser oder
Mitarbeiter bei geschlossenen Teamprojekten) oder Mitarbeiter bei
öffentlichen Seiten ausgewählt. Denken Sie daran, der Mitarbeiter hat
unbeschränkten Zugriff: Seiten erstellen, Dokumente hochladen, Layout
verändern!
Die Änderungen werden für Sie ersichtlich
protokolliert - auch ihre eigenen, abrufbar unter dem Punkt: Site verwalten.
Vor
dem Senden der Einladung kann auch noch ein Einladungstext verfasst
werden, der zusätzlich zum Standarttext in die Einladung geschrieben
werden. Nach dem betätigen des Sende-Knopfes
ist ihr Part erledigt. Sie können jederzeit die eingetragenen
Mitarbeiter oder Leser bei geschlossenen Teamprojekten auf derselben
Seite sehen und auch löschen.
Der Empfänger der
Einladung wird
nach Betätigung des Links in der Einladung auf die Anmeldeseite
umgeleitet. Hat er/sie eine Anmeldung bei Google, entspricht
das
Passwort von Google Services und die E-Mailadresse dem
Benutzernamen. Dazu gehört z. B. nicht das Passwort von z. B. You Tube,
obwohl You Tube zu Google gehört. Google Mail ist wiederum einer der
Google services, also grob gesagt: wo Google im Namen drin steht, ist
das dann auch meist ein Google service drin...
Ist der
Mitarbeiter
nicht angemeldet, so kann er/sie sich kostenlos auf der Anmeldeseite
regstrieren, sollte sich aber wenigstens die Geschäftsbedingungen
durchlesen. Es gibt auch bezahlbare Google-Sevices, so dass das
Passwort erstens sicher und zweitens geheim gehalten werden sollte.
Vorteil:
Die Änderungen des Mitarbeiters können gerade bei öffentlichen
Projekten einwandfrei identifiziert werden. Der Eigentümer kann sich
durch einen Satz im Impressum wie: "Der Eigentümer ist für die Inhalte
der Mitarbeiter nicht verantwortlich und distanziert sich von den
Inhalten der Mitarbeiter. Er bittet bei Verstößen gegen die
Rechtsordnung, Standpunkt Deutschland, unverzüglich um
Benachrichtigung, um derartige Verletzungen schnellstmöglich löschen zu
können." absichern, was bei Urheberrechtsverletzungen durch Mitarbeiter
durchaus sinnvoll sein kann - solche Klagen können schnell teuer
werden. Klingt zunächst hart, aber jeder ist irgendwie für sich selbst
verantwortlich. Der Projektleiter braucht nicht uneingeschränkt für
alle den Kopf hinzuhalten. Das wäre kontraproduktiv für eine freie und
kritische Projektgestaltung - gerade im semiprofessionellen Bereich -
im Gegensatz z. B. zu einer Presseredaktion - wo der Chefredakteur im
Gegensatz sehr wohl zur Rechenschaft gezogen werden kann.
Bei
Minderjährigen Usern=Mitarbeitern sieht das dann schon komplizierter
aus. Hier besteht eine erhöhte Pflicht für den Eigentümer - auch wenn
eine Einwilligung der Erziehungsberechtigten vorliegt. Hier eine Liste
der beliebtesten Verletzungen:
angreifen).Urheberrecht -
insbesondere Bilder von Bauwerken (meistens geschützt, vorher
informieren), Musik (Ausnahme freie Musik, sehr selten), Abbildung von
Personen ohne Einwilligung (schriftlich, Ausnahme: Personen des
öffentlichen Interesses), digitale Bilder, Grafiken....alles, was eben
nicht selbst erstellt wurde, es sei denn, dass Material ist unter einer
Open Source oder einer ähnlichen Erlaubnis)....kopierte Texte (auch
Unterrichtsmaterial - Lehrer fragen.....), Beleidigungen,
üble
Nachrede (jemanden Rufs in der Öffentlichkeit Einbinden von You Tube
Videos mit geschützten Inhalten (Unwissenheit schützt nicht vor
Strafe). Die Liste ist leider nicht abschließend. Bei
wissenschaftlichen Abhandlungen und Beachtung von Zitierregeln sieht
das wieder ein wenig anders aus.
Informieren Sie sich im WEB.
Tipp:
Wikipedia ist unter Zitiergebot (Quellenangabe) ein prima Pool für
Bilder und Texte: Kenntlich machen, kurze Zitate, Verweis - bei nicht
kommerziellen Projekten eine gute Quelle, die die Weiterentwicklung im
WEB fördert. Musik: eigene und dann von Magix Soundpool (bezahlbare
Software) bei Filmen oder ander Kaufsoftware bzw. Open Source aus dem
Internet einbinden (Vorsicht, nur vertrauenswürdige Quellen wählen,
Belege abkopieren und Quellenangabe).
Ansonsten lieber
verzichten....
Bei größeren Projekten im Team
empfiehlt es sich für den Eigentümer, die Änderungen auf der kompletten
Seite (Site
verwalten im Menüpunkt: Weitere Aktionen)
zu protokollieren - also dort Site-Änderungen
zu abonnieren.
Das bedeutet zwar viele E-Mails, aber ein wenig Kontrolle ist aus
eigenem Interesse angebracht. Auch mit der o. a. Distanzierung ist eine
gewisse Verpflichtung zur oberflächlichen Kontrolle angesagt
-
und sei es nur, um zu beweisen, dass durch die Vielzahl der Änderungen
eine lückenlose Kontrolle nicht nach menschlichen Ermessen möglich war.
Hinweis:
In den Änderungs-emails werden die Änderungen vollständig
protokolliert, also alter und neuer Text angezeigt. Ist megapraktisch
und die Mitarbeiter können das ihrerseits auch zu ihrer Absicherung
machen.
Fazit
Der Sternenhimmelstuermer
kann Google Sites
uneingeschränkt als zur Zeit bestes freies Contentmanagementsystem mit
größtem Leistungsumfang und einfachster Bedienung empfehlen.
Vergessen
Sie Joomla, Typolight und Co.
Google Sites gehören
die Zukunft!